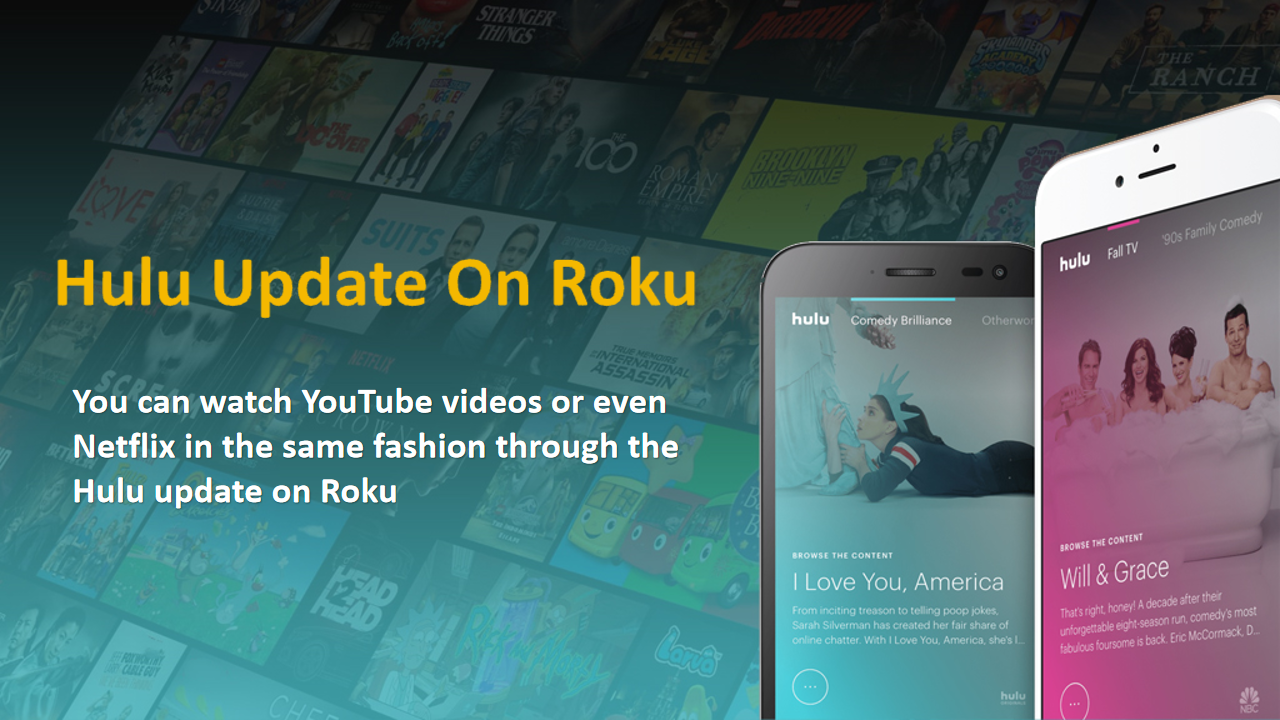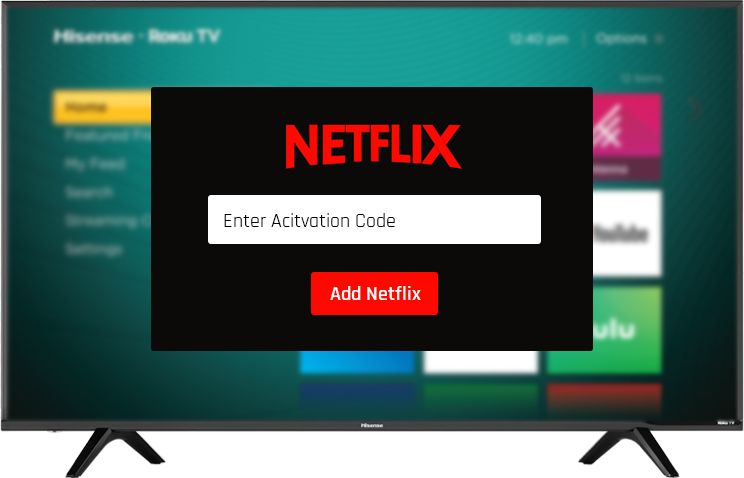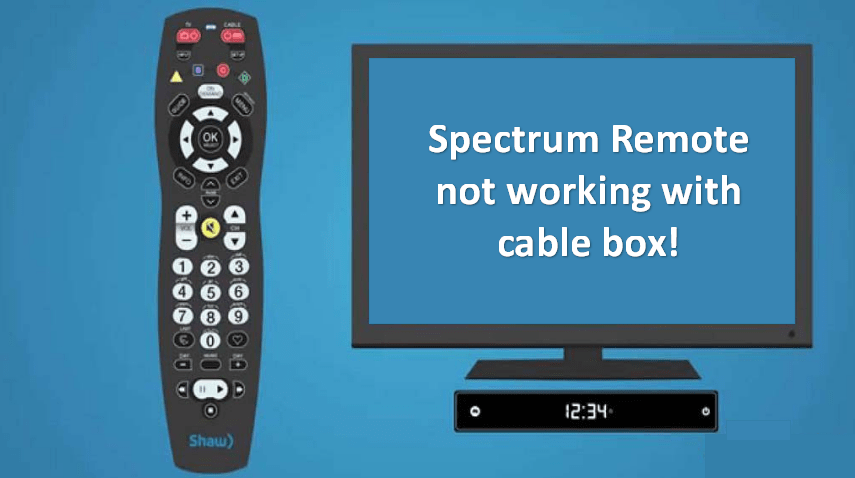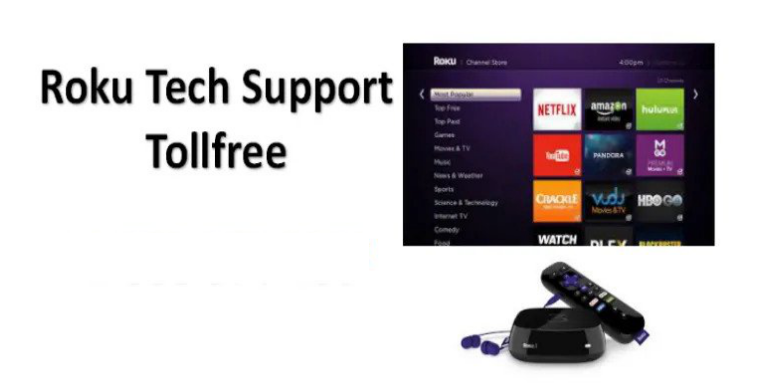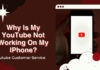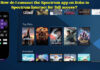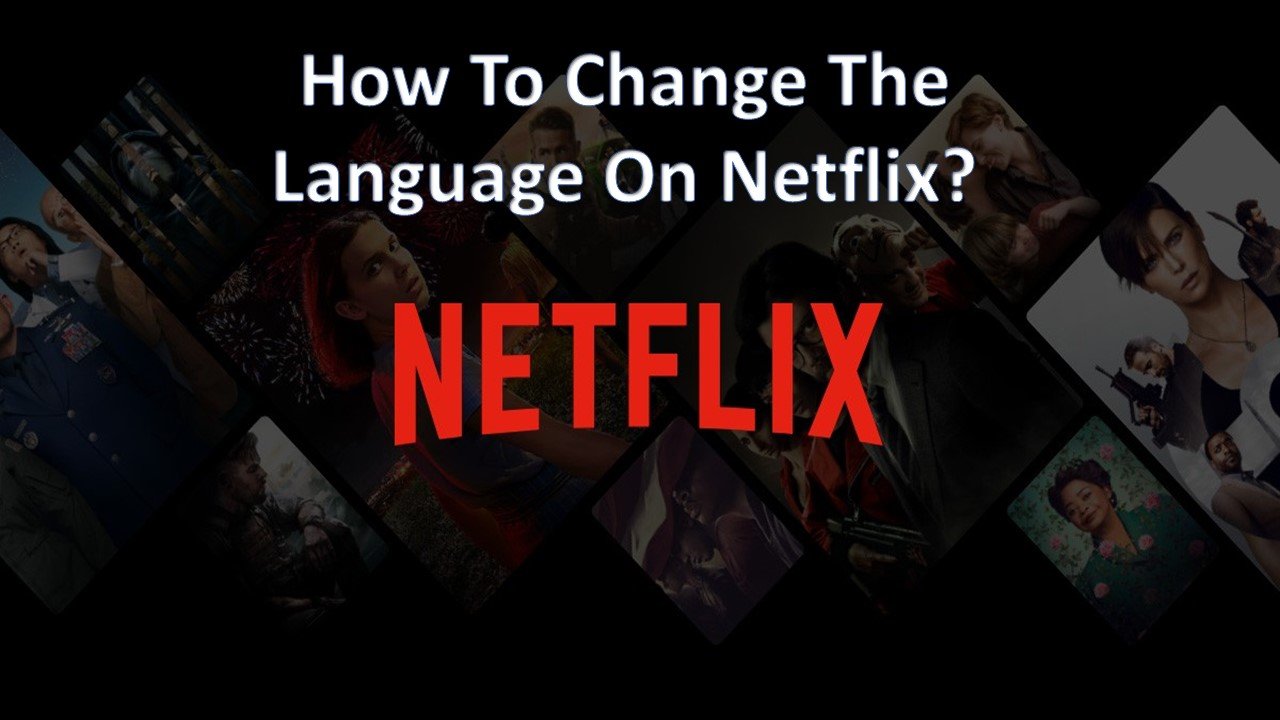Chromecast device supports various platforms and Android is one of them. So today we are here to explain to you how to setup Chromecast, your operating system doesn’t matter and you can start watching videos on your device.
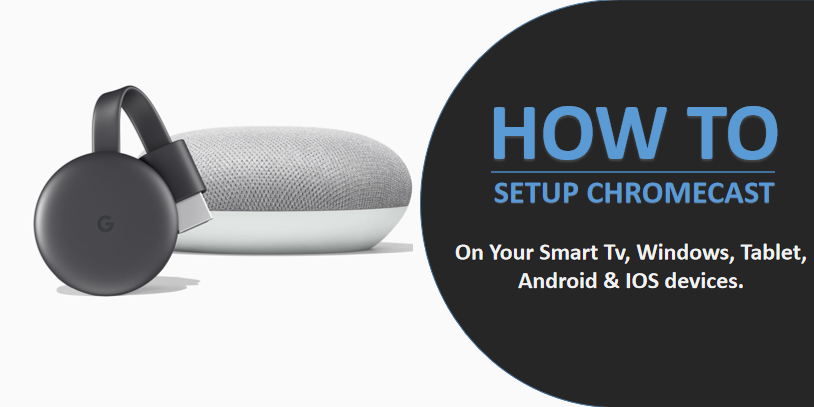
Steps to setup Chromecast on Android phones and tablets
First, power ON your TV and if it is the regular Chromecast then you need to connect it with your TV’s HDMI port and make a connection with its power cord to your USB port on your TV. In case, you don’t find one, then you should connect your Chromecast to the closest power source with the cable.
In case, you have Chromecast Ultra then it is required to make a connection of your TV’s HDMI port then connect with the charging cord to a power source. Also, you have the option to connect your Chromecast Ultra to your close by Ethernet port in case you wish to have a wired internet connection.
2. After that, you have to download and then install Google Home app on your Android phone, tablet or Other Devices.
3. Now you have to access Google Home app and then press on it to get started and then it will ask you for a confirmation regarding the selection of Google account that you wish to use. In case, you don’t have one then you’ll need to have one before you proceed further.
4. Once you are done with this part, you’ll need to give access to your Android device in order to make use of the location services and then access it, and this way you are able to find your Chromecast device. When you are ready with this, then you have to press OK to proceed ahead.
5. Now the work of this app begins scanning and searching for your Chromecast and once it is able to find, then you have to press on Next. In case, you have more than one Chromecast at your home then it will show you a list and you’ll need to select the one you wish to setup and then press on Next.
6. Once this Google app finds your Chromecast then you have to press on Next and you have more than one closeby Chromecast device at your home. This app will show you a list and you can choose the one you wish to setup Chromecast and proceed further.
7. Now, this way your TV Chromecast is connected and shows you a unique code on the screen, and when you find it then you have to press on Yes. In case, you don’t find it so then your phone, tablet or other devices may not be close to the Chromecast. Now bring it close to your device and then press try again and it will start searching again for the devices to repeat the earlier process.
8. Now it will ask you to share your Chromecast’s stats with the crash reports with Google, so you have an option to press on Yes I’m in or you can also No Thanks to this option.
9. Users are also asked to choose a region to locate you and in case, this shows you in the Google Home app setup then visit the region list, and then you have to press on a region you’re in and press continue.
10. It will ask you then which room the Chromecast device is available at your home from a list and you can choose one accordingly and then you have to press on Next. Now have an option to create your own room name and then press on Add custom room and then you can enter the name of the room and then press Next.
11. In case, you wish to connect your Chromecast device to your Wi-Fi network then press on a network on the Google Home app you wish to connect and then you have to press Next. In case, you are connecting it with your Chromecast Ultra with the help of wired Ethernet connection then you should skip this step and choose the next one.
12. When your Android phone works on the Android 5.0 Lollipop or above, your home Wi-Fi network’s password will automatically in its password section in the Google Home app then you have to press on OK. Once you are done with this, then you have to press on connect next in order to complete this process. Also, you have an option to choose Enter manually, then you can enter your Wi-Fi network password on your own and then press on Connect.
13. Now the app will connect your Chromecast device to your Google account for the better experience and you need to press on Continue on this page.
14. Next, Google home app will show you a complete summary of what you have done and you setup Chromecast, also you will get the options to sign up for the email updates. Now you can watch a video tutorial on how to cast, and also you can see how to set up other options and features. All these things are optional and are not required to complete the Chromecast setup process.
For assistance, you can make a call to the Chromecast support number, experts are available to help you in this regard.